用了 Windows 10 之后,才接触到 Microsoft Print To PDF 这个程序,一听名字就知道是微软自家出的产品,尝试了一番,太好用了!将任何文件直接“打印”成 PDF 文档保存。Windows 7 上没有这款程序,不知是否可以移植,到时候有时间研究下。下面作详细介绍。
Windows 10自带的这个虚拟打印程序,可以轻轻松松将 Word、Excel、WPS 等转换为 PDF 格式。这一点没什么好介绍的,但其实,它的的功能不止这些,我们还可以用这一功能实现更多的虚拟打印任务。
一、将更多内容转换成 PDF
除了各种办公文档外,网页、数码照片或其他一切可显示的内容也均可以一步转换为PDF格式,只需用相应的网页浏览器、图像软件或其他软件打开这些文档,然后在当前应用程序中执行“打印”命令,将打印机设置窗口中的打印设备选择为“Microsoft Print To PDF”,执行打印操作即可获得PDF文档。
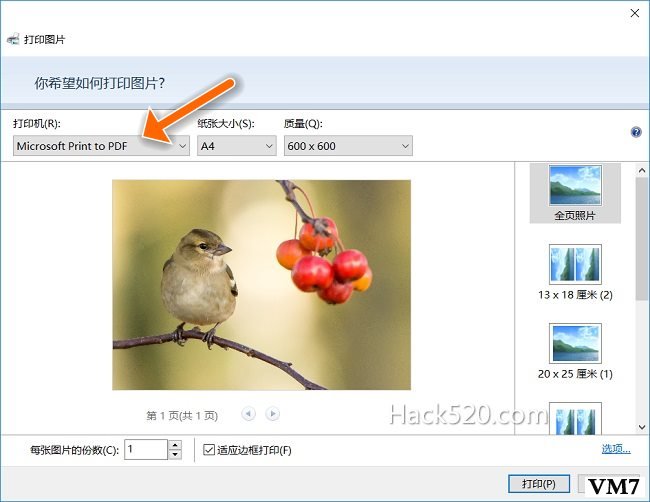
利用这一特性,我们还可以将纸质材料扫描件直接转换为PDF文档。以往我们更多的是先将纸质材料扫描为图片,再将图片做成PDF电子书的方法。其实,只需先在电脑上连接扫描仪,然后用“Windows附件”中的“Windows传真和扫描”进行扫描,最后通过“文件”菜单,将扫描件用 Microsoft Print To PDF 打印转换为PDF文档即可。
二、PDF 提取其中几页
以往,我们对PDF进行编辑操作,比如需要抽取其中的一页或几页,只能通过安装第三方软件解决。但现在有了更加简单的方法 ,利用 Microsoft Print To PDF 虚拟打印技术还可实现在免安装第三方工具的情况下,进行PDF文档页面的抽取修改。
如果要从一个PDF文件中抽取部分页面,只需在打印设置对话页面的“页面范围”分组下,选择“页码”区间,并将打印机选择为“Microsoft Print To PDF”,执行打印即可。这样一来,大大免去了使用页面分割软件的麻烦。
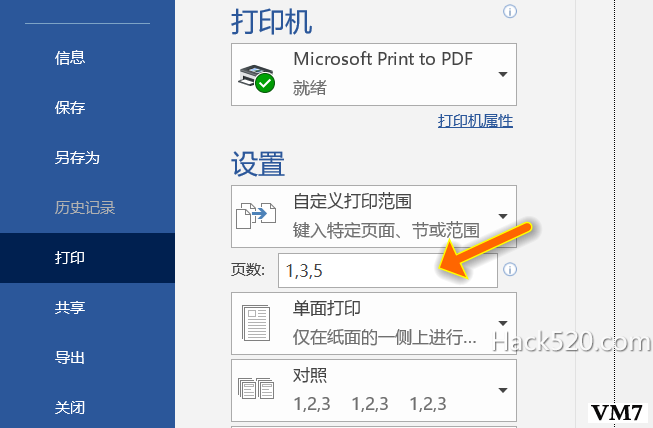
找不到 Microsoft Print To PDF 选项问题解决
在进行虚拟打印的实践中,也可能会遇到一些问题。例如:找不到 Microsoft Print To PDF 选项。这时,可以右击开始按钮并选择“应用和功能”,然后在“相关设置”中选择“程序和功能”;在随后开启的控制面板“卸载或更改程序”页面左侧,选择“启用和关闭Windows功能”;进入Windows功能列表之后,找到MicrosoftPrint To PDF选项将其选中,确定即可。
本文来自投稿,不代表微盟圈立场,如若转载,请注明出处:https://www.vm7.com/a/jc/8082.html


