在 Windows 10 文件资源管理器中,如果以大图标或超大图标的方式显示Offiec(Word、Excel或PPT)文档,有的图标会显示内容预览的缩略图,有的则只显示一个大大的字母。那么,同样类别的文档,为何有这种差别,又如何才能让Office文档的缩略图显示文档的内容预览呢?
文档缩略图预览显示与否的原因
Office文档中缩略图是否显示内容概览,是由保存文件时的缩略图参数所决定的,是否选择这个参数,决定缩略图中能否显示文件内容的预览。保存文档时选择保存缩略图选项,会创建两个文件,其中缩略图文件是隐藏的。
Office文档缩略图预览只有在新建(或另存)文件时创建,不能为现有已保存的文档启用缩略图预览。由于显示缩略图预览需要Microsoft Office的支持,因此,如果将带有缩略图的Office文档传送到不存在Office的PC中,将不会显示缩略图预览。
为特定Office文档创建缩略图预览
首先,我们可以用如下办法,为Word或Excel文档创建缩略图预览。
打开Word或Excel应用程序,单击“文件”菜单,然后单击“另存为”,选择文档的保存位置,输入文档名称,选中“保存缩略图”复选框,最后单击“保存”按钮:
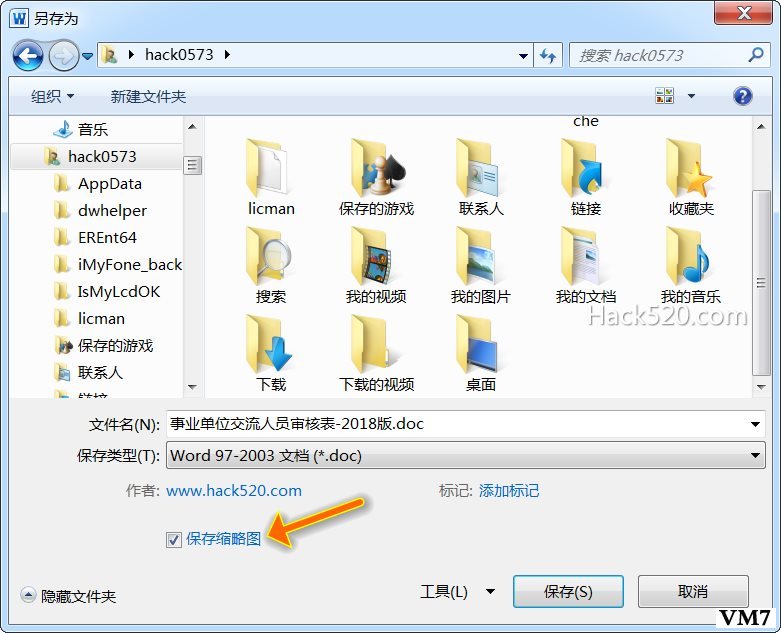
启用PowerPoint文档的缩略图预览,要使用下面的方法。这一方法也适用于启用Word、Excel文档的缩略图预览。
打开PowerPoint,单击“文件”菜单,然后单击“信息”。单击“属性”,然后单击“高级属性”。在“摘要”选项卡下,选中“保存预览图片”复选框,单击“确定”。
如果是在Word或Excel中,我们所看到的是“保存所有Word文档的缩略图”或“保存所有Excel文檔的缩略图”选项。
最后要说的是,一旦为 Office 文档启用了缩略图预览,这些文档也支持文件资源管理器的文件预览(不是缩略图预览)。在文件资源管理器中选择Word、Excel或Power Point 缩略图,然后同时按Alt+P查看文件预览。
本文来自投稿,不代表微盟圈立场,如若转载,请注明出处:https://www.vm7.com/a/jc/8070.html

