刚刚把自己的 iPhone 更新成了 iOS13,因为之前网上反映说 Bug 很多,一直没升级,现在看来,应该已经相当稳定。发现确实带来了不少新的变化,还没来得及细细体验,其他先不说,本文谈谈系统自带的“文件”APP,利用它可以和 Windows 系统之间实现各种文件的最快速传输。
其实利用的就是 SMB 协议(全称:Server Message Block),不是什么新鲜的东西,各版本的 Windows 里一直都存在,所有本教程,Windows 7 或 Windows 10 都是适用的。利用它,可以实现文件共享、打印机共享、串口共享,它是一个C/S request-response挑战响应协议,客户端和SMB服务端的连接可以基于TCP/IP、NetBEUI、或者IPX/SPX。一旦建立起连接,SMB客户端可以发送SMB指令(SMB commands),用于访问共享资源,打开文件,读写文件等文件操作,看起来就和在本地操作文件系统一样(速度确实非常快),只不过是通过SMB协议远程进行。
Android 也可以,安装一个 支持 SMB 的文件管理器APP即可,设置流程都是一样的啦!下面介绍方法:
一、在电脑任意位置新建文件夹,然后右键文件夹选择“属性”,点击最顶上第二个“共享”,然后点击“高级共享“,勾选“共享此文件夹”。
二、不要关掉上面那个“高级共享”的窗口,点击下面的“权限”,然后全部勾选“允许”。
三、然后回到刚才那个“共享”标签,点击“共享”,在下拉菜单里选择“Everyone”,根据自己的需要勾选相关的权限,如下图:
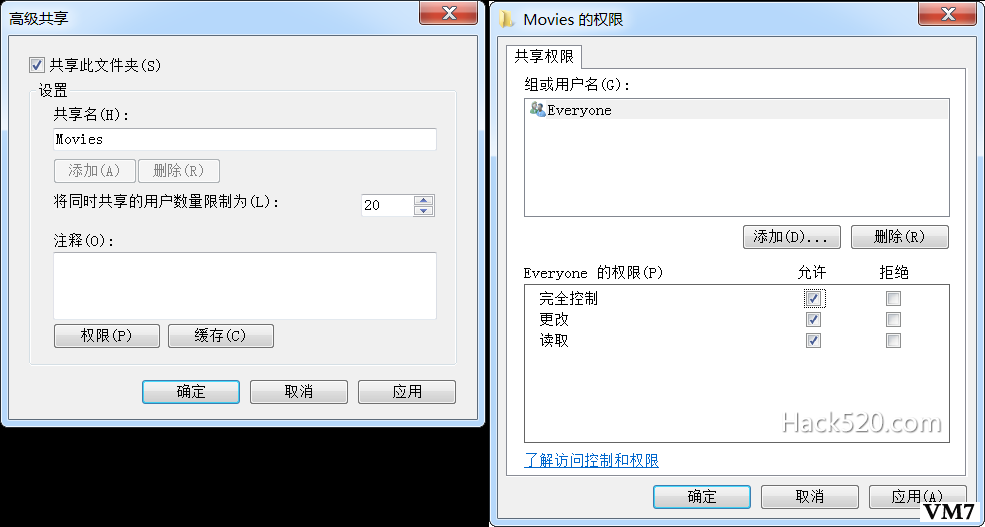
四、找出本机的IP地址和登录用户名,当然密码也是需要的。
五、打开 iOS13 自带的的文件App。点击上方的三个小点,选择“Connet to server”(中文是“连接到服务器”这类的)。然后在 Server 里面输入 smb://+IP地址,然后选择“链接 Connect”比如:
smb://192.168.9.212(注意 smb小写!)
六、选择Registered USer(注册用户),然后在Name输入上面那张图User/后面的这几个字母,Password就是你 Windows 电脑系统账号的密码。点击Next下一步既可添加成功啦!
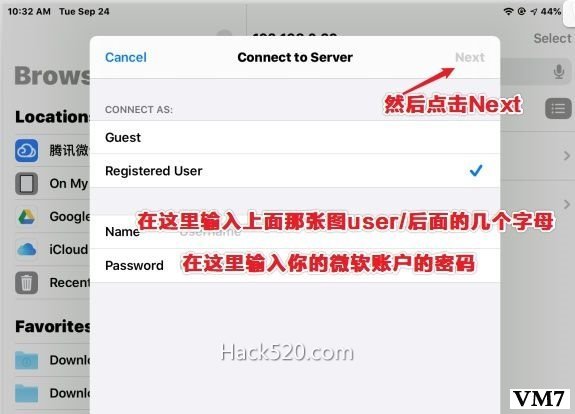
试了一下,电脑的上电影视频,都可以直接在手机上播放了,不仅不会卡顿,还可以轻松拉到进度条。如此一来,以后只要把文件在电脑上拖到那个文件夹里就可以实时在 iOS13 内置的“文件” APP 里浏览打开啦,反之也是可以的。
本文来自投稿,不代表微盟圈立场,如若转载,请注明出处:https://www.vm7.com/a/jc/8060.html

