谷歌的 Chrome 浏览器应该我每天用得最好的软件了,因为是我的主力浏览器,浏览网页看视频全用它。 不知道大家没有注意到,如果你用 Chrome 内置的下载管理器进行下载,下载的东西都被扫描。如果文件体积大,扫描时间还挺长。因为我经常下载软件,有时候还挺烦的。
这是 Chrome 的一项清理功能,通过它可以对系统中的恶意软件进行扫描和删除。但是这个功能针对的样本主要是国外的恶意软件,对国内的恶意软件查杀效果非但不明显,而且还会占用更多的系统资源。在安全和效率之间进行权衡之后,决定将这个功能禁用。本来以为某个设置项里有开关可以直接关闭,没想到根本没想象中那么简单。
利用组策略禁用清理
打开谷歌浏览器的设置页面,点击展开“高级”,再单击其下的“重置并清理”项,在新打开的页面中可以看到“查找并移除有害软件”项,点击其右侧的“查找”按钮即可对系统中的恶意软件进行扫描。这一功能没有关闭选项,如果想禁用它,可通过谷歌提供的组策略配置文件来实现。
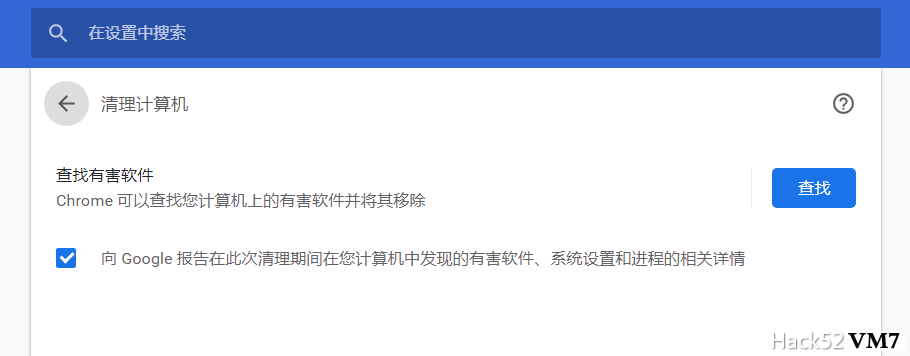
打开系统的组策略编辑器,依次展开左侧列表的“计算机配置→管理模板”,在此选项上右击,选择“添加删除模板”命令。接着在弹出的对话框中点击“添加”按钮,选择刚刚下载的配置文件,即可在组策略编辑器中看到“计算机配置→管理模板→经典管理模板→Google→Google Chrome”项。此时在右侧窗口将显示出“在Windows上启用Chrome清理工具”项,直接双击该选项打开配置窗口,选择“已禁用”项,退出后就可以禁用谷歌浏览器的清理功能了。
通过权限管理屏蔽
我们知道,Windows家庭版没有组策略编辑器,这种情况下只能通过修改系统权限的方法来解决。在谷歌浏览器的地址栏中输入“chrome://version/”,按下回车键打开浏览器的版本信息页面,在其中找到“个人资料路径”选项,其后可以看到一个完整的路径信息,这便是存放浏览器配置文件的位置。打开这个文件夹,找到“User DatalStability”子文件夹,其中的文件就是用于恶意软件扫描的程序文件了,只需将这些文件删除即可(为了安全起见,最好在别处做一个备份)。
接下来右击Stability文件夹,选择“属性”,在弹出的属性对话框中切换到“安全”标签。首先“组或用户名”列表中选择当前系统登录的用户名,再在权限列表中找到“写入”权限,勾选“拒绝”项。以上设置完毕,即使谷歌浏览器发现该功能的文件没有了,也无法对其恢复,从而达到屏蔽该功能的目的。
本文来自投稿,不代表微盟圈立场,如若转载,请注明出处:https://www.vm7.com/a/jc/7962.html

