李师傅拿了家里的笔记本让我重装系统,因为是新买的笔记本电脑,默认安装的是 Windows 10,他说他女儿用不习惯,能不能改回 Windows 7?重装之前再三跟他确认C盘文件是否已备份,注意是“再三”,这是我一个习惯,也是作为一名技术人员应该做的,硬盘有价,数据无价啊!
插入U盘开始安新,不重新分区,直接在C盘基础上格式化安装 Windows 7,结果无法安装,提示:Windows 无法安装到这个磁盘。选中的磁盘采用 GPT 分区形式。
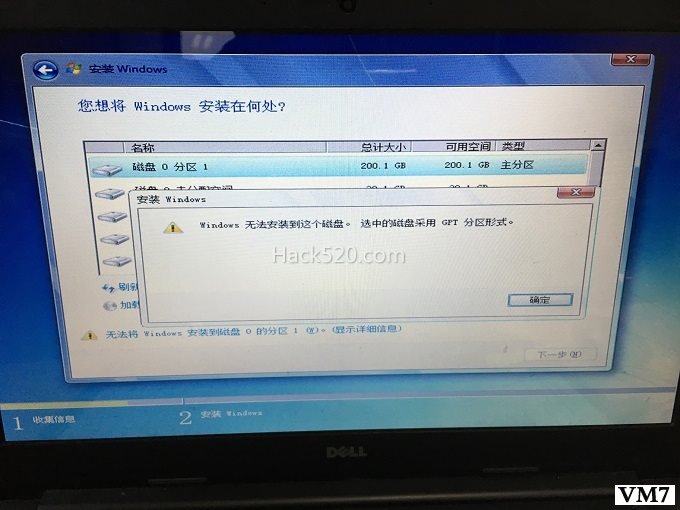
正常,这得从 UEFI 和 GPT 说起。网上资料很多,感兴趣的可以自行去搜索学习。讲通俗一点就是,UEFI 是相对于 BIOS 来讲的,是一种新的主板引导项或启动方式,可以看作是 BIOS 的升级版,什么功能更强大启动更快使用更方便就不用讲了。然后传统启动方式,现在被称为 Legacy,在启动项上除了UEFI外,还有一个就是这个 Legacy 模式了。
至于 GPT,就是新的硬盘分区表,被用于替代 BIOS 系统中的一64bits来存储逻辑块地址和大小信息的主开机纪录(MBR)分区表。目前新买到的电脑都是 UEFI+GPT 了。
原因分析
如果你使用U盘或者光盘安装 Windows 7 的时候,在引导选项中会出现两个类似的选项,传统模式 UEFI 模式,以 UEFI 开头的这种引导方式就是最新的 UEFI 接口。这两个选项的差别就会导致“Windows 无法安装到这个磁盘。选中的磁盘采用 GPT 分区形式。”的错误,分两种情况:
1、当选择传统模式、磁盘分区表为GPT格式时会导致出现“选中的磁盘采用GPT分区形式”错误。
2、当选择UEFI模式、磁盘分区表为MBR格式时会导致出现“选中的磁盘采用MBR分区形式”错误。
这是因为UEFI+GPT分区表、传统模式+MBR分区表,这两者是一一对应的,当你选择的引导模式与磁盘分区表不一致时就会出现无法安装在磁盘的错误。
对的嘛,李师傅的电脑默认是 UEFI+GPT 模式的,我要安装的是 Win7,就在BIOS里把UEFI改成了 Legacy,于是就变成了 Legacy+GPT 的不对称模式,所以出现上述错误。
总结了一下解决方法,有三种思路:
删除全部硬盘分区并新建
安装过程中删除所有分区,并直接新建分区,一般情况下可以直接完成 GPT 转 MBR,当然数据也全部清空了。这个方法我没尝试,我用的是下一个。
安装过程直接转换硬盘分区
安装系统到提示不能安装在那个磁盘的一步,然后按住 shift+F10 呼出命令提示符cmd,然后输入以下命令将硬盘转换成 MBR 分区模式。
diskpart list disk select disk 0 clean convert mbr create partition primary size = xxx,(单位为 MB) format fs=ntfs quick exit
diskpart 命令是系统自带的。输入 help create partition primaty 可以查看命令介绍。这里要注意的是,如果你的电脑有多个硬盘,千万不要选择出错。list disk 这条命令就是列举当前挂载的所有硬盘,根据名称或容量选择你要安装系统的那个硬盘。对了,这样会也会删除此硬盘上所有数据。
借助 WinPE 更改硬盘分区表
如果你手头有 Win7 内核的 PE,可以进入 PE 环境,可以选择使用 Diskgenuis 来调整,一般 PE 都有带,无需下载。需要注意的是,要删除所有硬盘分区才能完成转换,所以有数据的,备份好数据在来转换硬盘表。操作方法如下:
启动 Diskgenuis 之后,删除硬盘上所有的分区,然后
1.选择硬盘菜单—转换分区表为MBR格式;
2.保存更改;
3.新建分区。
本文来自投稿,不代表微盟圈立场,如若转载,请注明出处:https://www.vm7.com/a/jc/7925.html

