Geek Uninstall 这款小工具一直带在U盘里,因为只有一个EXE程序,携带非常方便。而且界面美化,使用起来相当顺手,除了调用程序自身的卸载程序卸载外,还会扫描注册表和安装目录,清理掉所有的残留数据。
但是使用过程中有个小问题,可能因为更新频率比较快,用一段时间就弹出要升级的提示,关也关不掉。还好,对程序进行了处理,永久去除升级提示。下面简单介绍下使用方法及相关技巧。
Geek Uninstall 使用方法及技巧
Geek Uninstall运行后,会自动扫描系统中已经安装的软件,并在其窗口中列出这些软件。如果我们要卸载一款软件,点击这款软件之后回车即可执行卸载操作。此外,要对软件进行其他操作,可以通过软件的“操作”菜单选择执行相应的命令。
如果安装的软件太多,通过列表滚动不好找,可以通过底部的搜索框,输入软件关键词进行搜索和快速定位。对软件所能执行的操作,还可以通过在列表中选中软件并单击右键,从快捷菜单中进行选择。
如果列表中的某款软件无法通过正常途径卸载掉,可尝试在选中列表中的该软件后,同时按下Shift+Del组合键进行强制删除。执行之后,选择“操作 – 删除条目”,对该软件进行彻底清理。
如果需要对已经安装的软件做一个列表备份,可通过 Geek Uninstall “文件 – 导出HTML”命令(或 Ctrl+S 组合键),将所有已安装的列表导出为一个 HTML 网页文件。列表文件包括软件名称、大小、安装时间,底部会列出软件数量和所有软件占用的磁盘总空间量。
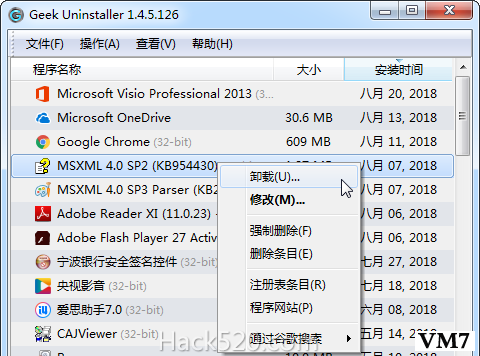
对于某些需要卸载的不明软件,我们可能需要先弄清楚其具体位置或参数,然后再执行卸载比较稳妥。这些工作也可以依靠Geek Uninstall软件来完成。
在选中Geek Uninstall列表中的某款软件后,如果要了解其具体安装位置,按下Ctrl+E组合键或执行“操作 – 安装文件夹”命令,即可打开该软件的安装文件夹,对软件所包含的文件一看究竟。
如果要打开与某软件卸载相关的注册表条目,只需在选中该软件后,按下Ctrl+R组合键或执行“操作 – 注册表条目”,就可以立即跳转到相关的注册表键值窗口,从而可以对其执行手动卸载操作。
点击这里下载 Geek Uninstall 去升级绿色版
本文来自投稿,不代表微盟圈立场,如若转载,请注明出处:https://www.vm7.com/a/jc/7889.html

