最新跟 DNS 污染和劫持扛上了,主要是自己和身边朋友都遇到了这样的问题,找了不少资料,也花时间去认真学习了下。最近接触到一款名为 DNS Chooser 的软件,它主要是可以智能选择最快的 DNS IP 给用户,而且经测试,效果是相当明显的。废话不多说,一起来了解学习下。
DNS Chooser 工作原理是什么
DNS Chooser,一个能帮您将域名解析成最快的IP,特别适用于CDN域名的解析。特别适合解决上coursera遇到视频不能播放,卡顿的问题,这个也是该工具的最初始动因。基本原理就是配置一组上游DNS(最多支持30个,最好不同区域都找一个,比如日本,韩国,香港。国内如果各大区域也能找一些最好),同时解析,测速后选择最快的IP返回给用户。测速的原理也简单,就是目标IP的80或443端口的建链时间。Windows也能设置两个DNS,但同时只能使用一个,只有在一个失败后才起用另外一个,而DNS Chooser是所有上游DNS同时请求,择优选用。为什么不直接提供一个DNS来实现类似功能,是因为在PC端至单个DNS过程中本身也可能出问题,且从客户端测速是最合适的。
DNS Chooser 详细使用方法
添加域名解析服务地址
其实网络里面已经有很多可以加快网络域名解析的软件,但是由于这些软件长时间不进行更新,已经不能適合当前的网络环境。所以我们今天首先下载“DNS Chooser”这款网络域名解析软件,解压后在文件夹目录里面找到dnschooser.conf 这个文件。现在利用文本编辑器打开这个文件,在StandardResolver Address这个参数的后面可以看到多组内置的DNS域名解析服务器地址。
用户可以根据自己的需要对这些域名解析服务器地址进行修改,或者也可以直接在已有的地址后面添加自己需要的服务器地址,这就是这款软件最大的一个特色。我们知道微软的操作系统以及以前的第三方域名解析软件,只能同时设置两个域名解析服务器地址,但是在使用的时候只能使用一个地址,除非这个地址遇到解析问题才切换到另外一个。而这款软件可以同时利用多组服务器进行解析,从而选择解析速度最快的反馈来进行操作。
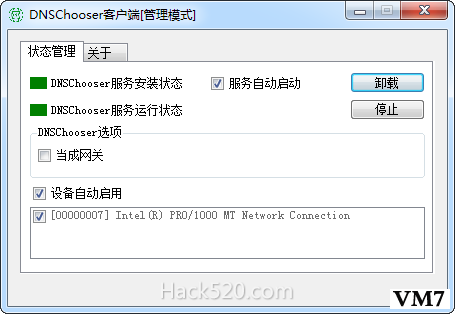
启动程序加快域名解析
域名解析服务器地址设置完成以后,利用管理员权限运行文件夹目录中的install.bat文件,这样就可以进行这个软件程序的安装操作。安装成功以后会弹出“DNS Chooser客户端”窗口,在里面我们就可以看到这款软件的运行状态。接下来我们打开系统的控制面板,接着点击“网络和Internet”中的“查看网络状态和任务”选项,在弹出的操作窗口中点击左侧的“更改适配器设置”命令,然后就会打开Windows系统的“网络连接”窗口。
在窗口列表里面选择当前系统使用的网络连接方式,点击鼠标右键选择菜单中的“属性”命令,然后在弹出的窗口列表中选择“Internet协议版本 4”这项。点击下面的“属性”按钮后,在弹出窗口的“首选DNS服务器”选项中,查看是否已经设置为127.0.0.1这个IP地址。如果没有设置成功的话,手动设置为这个IP地址就可以了。从此以后我们再进行网络访问的时候,就可以利用这款软件同时发送多组域名解析请求,这样就可以利用最快的反馈来加快上网速度了。
用户数据收集及隐私
当前该软件只是一个客户端,不依赖于特定的服务器,您的DNS解析请求只会发送到配置里的上游DNS(及您局域网内的缺省DNS),dnschooser当前本身不会收集这些记录,但我不能确定配置里的DNS会否收集您的DNS解析请求。您也可以自己配置上游DNS。dnschooser-winclient会收集(通过Google Analytics)必要的匿名事件以用于获得软件使用情况。dnschooser服务有日志功能,默认没有开启,如果您自己开启日志功能,请注意您的DNS解析记录会被记录到您指定的本地文件中。
DNS Chooser 最新版下载地址
点击官网直链下载
本文来自投稿,不代表微盟圈立场,如若转载,请注明出处:https://www.vm7.com/a/jc/7852.html

