前文刚刚谈到了数据恢复的原理,这里再推荐一款功能强大的数据恢复工具:R-Studio,它不仅可以对FAT12/16/32、NTFS、NTFS5(Windows系统)和Ext2FS(Linux系统)分区的磁盘进行完整的数据维护等操作,还能通过网络恢复远程数据;重建损毁的RAID阵列,此外,它还支持动态磁盘;为磁盘、分区、目录生成镜像文件;恢复删除分区上的文件、加密文件、数据流;恢复病毒破坏的数据、主引导记录(MBR)破坏后的数据;识别特定文件名;把数据保存到任何磁盘等等。
遗憾的是,它不是免费软件,需要付费购买;幸运的是,这里提供最新的 R-Studio 解锁版本下载,启动即为已授权网络版,功能毫无限制,和收费版一模一样。而且无需安装,已经处理成绿色版本,非常好用!本末提供下载地址。
R-studio 简介
它是功能超强的数据恢复、反删除工具,能在FAT、NTFS和Linux等各类系统分区下使用,并且通过各种参数设置能让高级用户获得最佳恢复效果。其主要功能有:具有标准的Window资源管理器操作界面;支持FAT12/16/32、NTFS、NTFS5和Ext2FS文件系统;可以通过网络从运行Windows、Linux以及UNIX的计算机上恢复文件;恢复损坏的RAID阵列;为磁盘、分区、目录生成镜像文件;恢复删除分区上的文件、加密文件(NTFS 5)、数据流(NTFS、NTFS 5);恢复FDISK或其它磁盘工具删除过的数据、病毒破坏的数据、MBR破坏后的数据;识别特定文件名;保存数据到任何磁盘(包括网络)上;浏览、编辑文件或磁盘内容等等。
R-Studio的全面扫描速度相当快,经测试,扫描1GB容量的闪盘,只需不到2分钟时间。扫描完成后,会出现“识别1”、“识别2”之类的选项,那是R-Studio扫描出来的分区信息,直接点击进去,即可查看扫描结果。
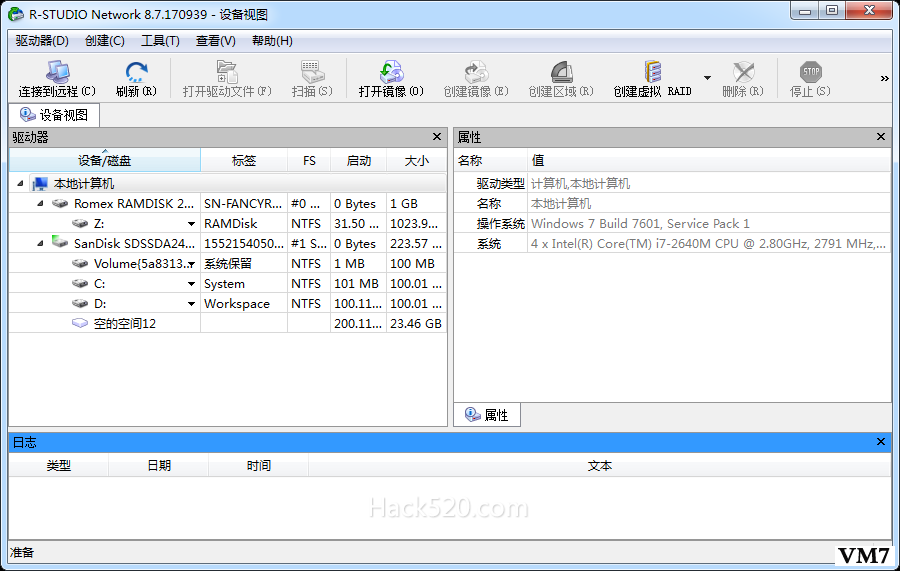
R-studio 使用方法
2.1简单数据恢复
对于误删除数据的情况,我们打开R-studio,双击丢失数据所在盘符,在快速扫描后出现的界面中可以看到被删除文件或文件夹前有一个“×”号。选中其前面的复选框,在该文件夹上单击右键选 择“RecoveryMarked(恢复已标记文件)”并选择数据恢复到的路径(注意不能恢复到文件原来所在的分区,那样会导致数据恢复异常),单击“OK”按钮即可。
2.2 完全扫描恢复
当丢失的数据很多,无法记住所有内容时,可以通过对硬盘分区进行完全扫描来找回数据,其主要操作如下:选中需要扫描的分区,单击右键选择“Scan”并选择扫描参数,确定后R-studio将会花费一段时间对所选分区进行完全扫描,具体时间长短视该分区大小而定。然后对扫描出的被删除数据进行恢复操作。
2.3 已知文件类型的恢复
R-Studio支持的文件类型非常全面,同时它也支持对指定文件类型的恢复。在恢复数据前首先选择扫描设置,选取需扫描文件类型,然后软件会进行有目的的扫描,这样会减少在扫描出来的文件中选择所需内容的时间,从而提高了效率。
2.4远程数据恢复
首先在要恢复数据的客户端计算机上安装R-Studio Agent软件,在软件界面中输入密码、控制端的IP地址和子网掩码。然后在控制端计算机打开R-Studio,选择“连接到远程”选项并选择搜索到的客户端计算机,输入密码后选取“连接”选项,当连接成功后就可像处理本地硬盘那样对该客户端进行各种操作。
2.5创建扫描区域
当已知丢失数据大概的保存位置时,可以使用“创建区域”功能来快速扫描并恢复数据。其操作方法十分简单,在“创建区域”界面输入区域起始位置和大小即可。
总之,作为一款数据恢复软件,R-Studio的功能绝不止以上几点,如果我们能够熟练使用它,必定会大大降低数据丢失带来的损失。
点击下载 R-studio 8.7 绿色解锁版
本文来自投稿,不代表微盟圈立场,如若转载,请注明出处:https://www.vm7.com/a/jc/7842.html


