有时候需要分析一款恶意软件或者病毒木马的行为,到底对某个目录做了一些什么操作,一般来说,行为分析主要基于文件变动和注册表修改。对于文件目录的监视软件,看起来网上并不多,尤其是比较好用的。最近淘到一款名叫 Disk Pulse 的程序,试用了一下,相当好用,满足我的一些特殊监视需求,故在此留一个,也分享给需要的朋友。
Disk Pulse 使用方法
首先设定要监视的文件夹。单击 Disk Pulse 窗口左侧中部栏Directories后的+号按钮,选择添加需要监视的文件夹。同时监视的文件夹可以有多个,系统文件夹、软件文件夹或用户数据文件夹均可监视。
点击监视按钮Monitor,进入监视文件夹编辑窗口,可继续添加更多要监视的文件(用Add按钮),或删除不需要监视的文件夹(用Del按钮)。设置之后,按下Start按鈕开始监视动作。
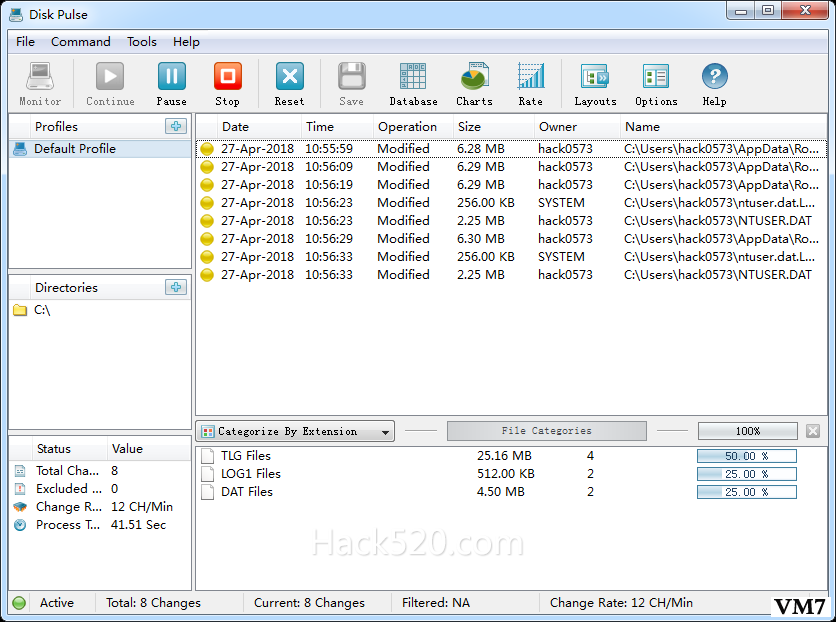
在按下 Monitor 按纽之后出现的 Options 选项窗口中,可以选择监视的类型。例如:监视文件和目录的建立、监视文件和目录的修改、监视文件和目录的重命名、监视 文件和目录的删除、显示文件扩展名的改变等更为洋细的控制,可点击 Events 选项选择,在列表中有8个具体监视项目可供选择。此外,还可用 Rules 选项 设定监视规则,用 Exclude 选项设定不监视的项目,在 Advanced 高级选项中设定报吿的标题和报告的长度等。
之后,如果监视的文件夹中的文件发生了某种改变,则监视窗口中会立即显示文件列表和文件改变情况,包括改变时间、执行的操作、文件大小等。这些监视显示项目可以由用户来指定,还可以通过下部栏标题上的下拉菜单进行监视信息的按类列表显示。
除了用列表显示文件变化情况外,还可以用图表方式来更形象地显示变化。只需按下Chrats工具按钮,分析图表即会显示文件的各种变化情况。图表的显示内容是与列表显示方式选择的类别相互对应的。
下载地址:https://www.diskpulse.com/downloads.html
本文来自投稿,不代表微盟圈立场,如若转载,请注明出处:https://www.vm7.com/a/jc/7839.html

