本来用得好好的电脑,某一天打开之后发现系统盘C盘显示红色,也就是说磁盘空间满了。但是想来想去C盘里也没有什么大的文件,最近也没有安装过什么大型程序,奇怪了。。怎么办?C盘下这么多文件如何查找和判断?这里请出非常好用的 SpaceSniffer,软如其名,空间嗅探,磁盘空间,一目了然!如下图。下面谈谈 SpaceSniffer 的详细使用方法。
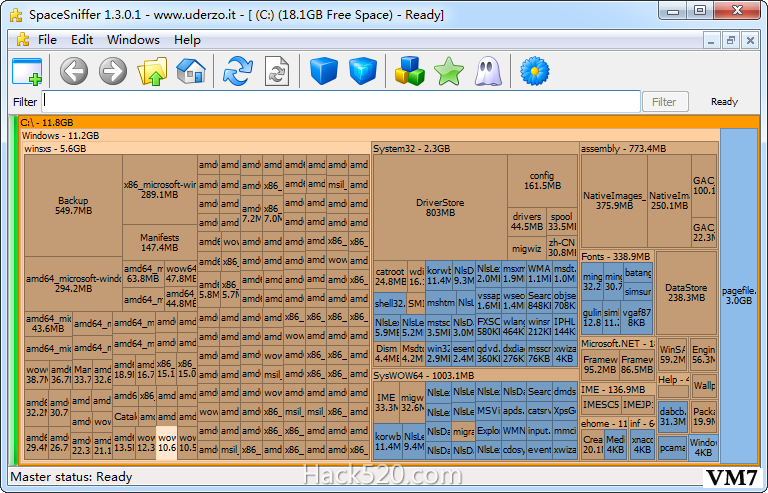
如果要分析驱动器或文件夹、文件的分布情况,启动 SpaceSniffer 软件,在Choose your Space窗口中进行操作。点击驱动器图标后单击Start按钮,开始分析驱动器文件夹和文件结构。若要分析某文件夹的组成,可在Path框中输入文件夹的具体路径,或者将文件夹直接拖动到该输入框,若分析的路径为多个,需用半角分号相隔。比如要分析“F:\我的相冊”文件夹,在Path路径框中输入“F:\我的相册”后点击Start按钮,随后即可获得该文件夹所包含的子文件夹和文件的树状分布地图。从子文件夹或文件所占的区块面积,即可一眼看出哪些是大文件夹或大文件,从而找到磁盘空间被占用的文件所在。
地图中的每个大区块代表一个子文件夹,双击某区块可进入该文件夹的子地图,显示更为详尽的信息。右键单击某个文件夹或文件的方块盒子,即可获得该文件夹或文件的属性信息。要返回上级地图,只需点击工具栏上的左箭头按钮即可。当鼠标浮动于文件方块之上时,会显示文件大小和创建、修改、访问的时长信息。
SpaceSniffer以很直观的区块、数字和颜色来显示硬盘上文件夹、文件的大小。如果希望自定义各种颜色,通过“Edit→Configure”命令进入配置窗口,选择Styles选项卡下的Flat Colors,点击颜色块,分别进行各类文件显示颜色的自定义(图4)。可用Ctrl+1到4这四种组合键为文件夹标上不同的颜色。
如果只希望显示某类文件(如MKV视频),则在Filter过滤框中输入关键词“*.MKV”(支持通配符),点击Filter按钮即可筛选出要找的MKV文件,同样会以树状地图显示。在过滤框中输入诸如“>2years”或“>1mb”等参数,可限定文件的新旧或大小。最后,还可以通过文件菜单的导出命令,将筛选结果导出为文本列表文件。
官网下载地址:https://www.fosshub.com/SpaceSniffer.html
本文来自投稿,不代表微盟圈立场,如若转载,请注明出处:https://www.vm7.com/a/jc/7836.html

