win10专业版系统如何设置禁止电脑向U盘拷贝文件的方法?U盘已经成为大家生活和办公中不可缺少的一部分了,拷贝或储存文件都会用到。大部分用户会把重要文件存放在ghost win10系统电脑中,只要任何U盘插入电脑都可以拷贝文件,不利于保护机密文件。所以一些在电脑中设置禁止他人使用u盘拷贝文件,这该怎么操作?非常简单,接下去看看具体解决方法。

1、在电脑左下角点击搜索,输入gpedit.msc,点击回车键。
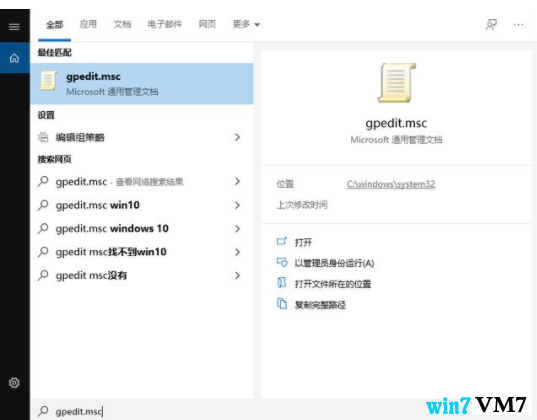
2、在左侧依次点击展开计算机配置—管理模版—系统,选中其下的可移动存储访问。
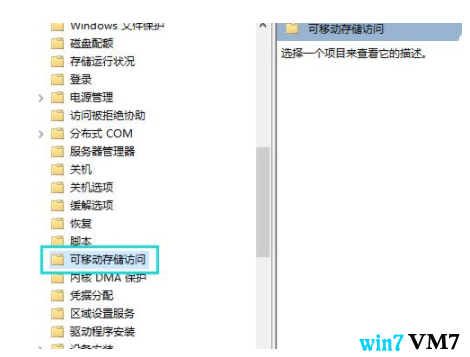
3、在右侧找到并双击打开可移动磁盘:拒绝写入权限。
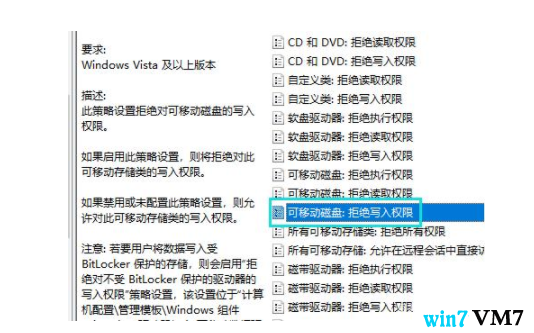
4、勾选已启用,然后点击确定。
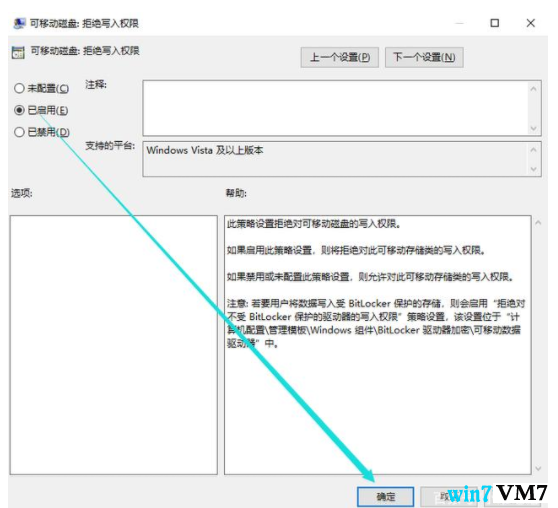
5、从这些我们就能看出其实win10和win7的设置方法是基本相同的,没有什么区别。
6、如果是在企业局域网内需要设置禁止从电脑向U盘拷贝文件,通过上述方法就太不安全了,建议使用网管软件来设置,下面我们就以大势至电脑文件防泄密系统来设置。百度下载该系统,解压后安装。使用快捷键alt+F2唤出运行窗口,输入账号和密码,点击确定。
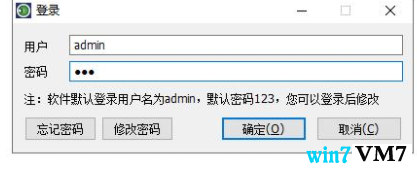
7、在主界面左上角找到存储设备控制,然后勾选下方禁止电脑向USB存储设备拷贝文件即可。
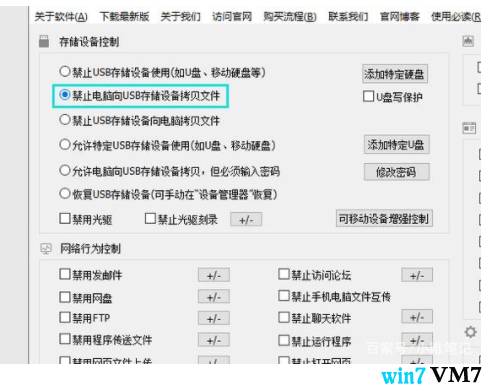
8、另外还有禁止USB存储设备向电脑拷贝文件,限制所有USB存储设备,U盘写保护等等功能,勾选需要勾选设置。
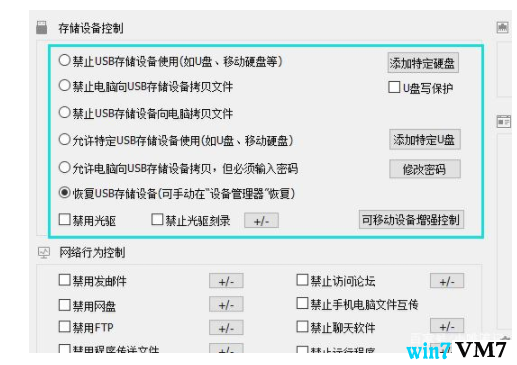
9、在右下角找到并点击登录用户设置,在弹出的窗口中双击打开admin用户修改密码或者删除admin用户新建一个用户都行。
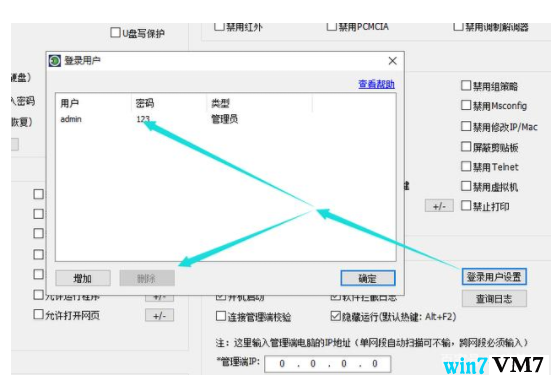
10、最后点击后台运行,系统隐藏到win10后台。
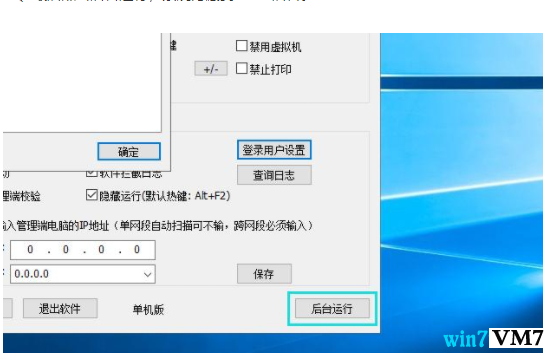
上述是win10专业版官网分享的win10专业版系统如何设置禁止电脑向U盘拷贝文件的方法,希望能够能够帮助到你,想了解更多请关注win10专业版官网
本文来自投稿,不代表微盟圈立场,如若转载,请注明出处:https://www.vm7.com/a/jc/7230.html







