在使用U盘装机系统的时候,很多的用户们想要去安装XP系统,但是却不知道该怎么去进行安装,今天就来系统家园看看详细的装机教程吧~
u盘装机大师怎么装xp系统:
一、准备工作
1、制作好你的U盘启动盘 点击查看U盘装机大师U盘启动盘制作教程 >>>
2、下载XP系统,拷贝到U盘中。
3、查询自己电脑主板U盘启动快捷键 点击查看U盘启动快捷键大全 >>>
二、开始装机
1、在电脑上插入U盘,然后重启电脑,在开机画面的时候按下U盘启动快捷键进入U盘装机大师。通过【↑】【↓】键选择第一项:[01]运行U盘大师Win10PE(X64)UEFI版(首选),回车键进入。

2、然后会启动PE系统,加载U盘装机大师界面。

3、进入桌面以后,双击打开【U盘大师一键装机】。
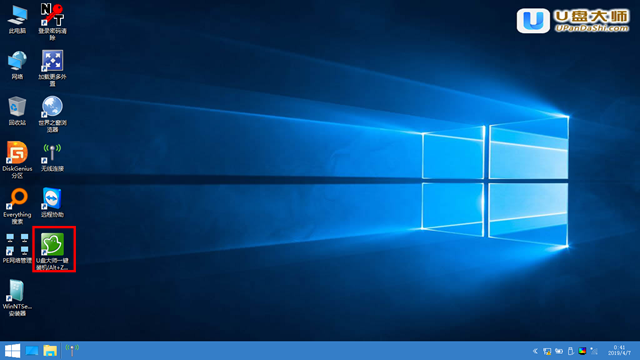
4、在打开的界面中,点击【打开】

5、找到我们自己下载的XP系统文件。确认无误后,点击【打开】。

6、如果格式为GHO的请略过此步骤。软件会自动加载并分析ISO中的文件内容,在【映象文件】列表中,点击选择“Z:\win7_32.GHO”。然后点击【执行】就好了。

7、一般都默认安装在C盘中,选择好以后,点击【执行】。

8、在开始装机前,会弹出确认界面,勾选【完成后重启】,然后点击【是】开始装机。

9、然后系统会自动的开始进行还原,出现了还原界面,请耐心等待。

10、安装完成后,我们就能够使用XP系统了哦。

以上就是系统家园为广大用户们提供的u盘装机大师装xp系统详细教程了,希望能够帮助到广大的用户们,谢谢阅读~
本文来自投稿,不代表微盟圈立场,如若转载,请注明出处:https://www.vm7.com/a/jc/12342.html





