大家知道从Windows 7开始微软就在系统中引入了BitLocker加密,它可以完美地实现对系统分区和其他数据的加密。特别是对系统分区进行加密后,即使用户使用PE引导电脑,也无法实现对加密分区的访问。如果是普通用户,几乎是没有办法解锁的。但是任何高强度加密都是一把双刃剑,如果自己的系统崩溃或者忘记加密密码后,又该怎样访问BitLocker加密分区找回数据呢?
在我们首次启用BitLocker加密时,系统都会要求我们保存以后解密所需的恢复密钥。对于Windows 10用户,由于系统默认启动OneDrive,因此强烈建议选择将恢复密钥保存在微软账户,这样以后如果忘记加密密码,我们可以从中取回加密密钥进行解密。此外还要注意的是,Windows 10(1511以上版本)默认启用新的加密方式,这种加密方式不兼容1511以下版本系统,建议使用兼容加密模式。
启用BitLocker加密后如果以后遇到系统崩溃或者忘记访问密码的情况,那么现在就可以根据实际情况选择不同的解密方法。
如果是系统崩溃已经无法进入Windows 10,那么可以尝试看看重启后能否进入WinRE修复环境,在高级选项下点击“系统还原”,使用其自带的系统还原组件对系统进行恢复。
这样再次进入系统后,用户就可以访问微软账户网页(https://account.microsoft.com/devices/recoverykey),使用自己的账户登录后就可以看到BitLocker的恢复密钥,按提示将其复制保存。
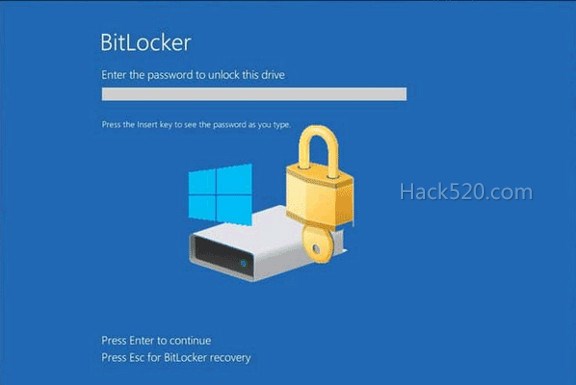
现在再次尝试访问加密驱动器,在弹出的BitLocker加密窗口点击“更多选项→输入恢复密钥”,接著将上述获取的密钥输入解密即可,注意密钥ID要一致。
如果系统无法进入,因为恢复密钥已经保存在微软账户,可以使用支持上网的PE系统引导电脑。这样进入PE后同上访问上述网页获取自己的恢复密钥,在PE中使用恢复密钥对加密驱动器进行解密即可。当然如果没有PE,那么也可以在任意电脑登录录自己的微软账户获取恢复密钥,然后将加密硬盘挂载到其他的正常电脑(建议安装的系统要一样),同上进行驱动器的解密即可。
本文来自投稿,不代表微盟圈立场,如若转载,请注明出处:https://www.vm7.com/a/jc/11116.html

